Формирование пакета документов — Полигон Про
После заполнения всех необходимых данных на всех шагах нажмите кнопку .
Откроется окно выбора способа подготовки документов для отправки:
- «Подготовить пакет на месте» — позволяет сформировать пакет документов сразу;
- «Подготовить пакет удаленно» — позволяет отправить документы на удаленное подписание, после чего сформировать пакет документов.
Подготовка пакета на месте
При выборе пункта «Подготовить пакет на месте»:
Программа выполнит формирование XML-файла.
С помощью полосы прогресса Вы можете следить, сколько времени осталось до полного формирования.
Если при формировании XML-файла были обнаружены ошибки во введенных данных или данных недостаточно, то будет выведен протокол ошибок и предупреждений. В этом случае в верхней части окна «Просмотр XML» будет отображен сформированный XML-файл, а в нижней части окна – протокол ошибок и предупреждений.

Ошибки необходимо исправить, предупреждения носят рекомендательный характер.
Если при формировании заявления ошибок не возникло, откроется окно «Подпись документов»:
На панели «Выбор подписантов» из выпадающего списка выберите, каким сертификатом необходимо подписать документы:
Нажмите , чтобы подписать документ выбранным сертификатом.
Внимание!
Для всех документов на панели «Документы», которые необходимо подписать, должен быть выбран подписант.
Программа подпишет файлы.
После подписания будет сформирован ZIP-архив для отправки. Программа откроет окно «Обмен с Росреестром», а также окно «Параметры отправки»:
Проверьте внесенные данные и нажмите .
Подготовка пакета удаленно
При выборе пункта «Подготовить пакет удаленно»:
-
Программа выполнит формирование XML-файла.

С помощью полосы прогресса Вы можете следить, сколько времени осталось до полного формирования.
Если при формировании XML-файла были обнаружены ошибки во введенных данных или данных недостаточно, то будет выведен протокол ошибок и предупреждений. В этом случае в верхней части окна «Просмотр XML» будет отображен сформированный XML-файл, а в нижней части окна – протокол ошибок и предупреждений.
Ошибки необходимо исправить, предупреждения носят рекомендательный характер.
Если при формировании заявления ошибок не возникло, откроется окно «Отправить на подписание»:
Укажите или проверьте электронную почту заказчика (если она была указана в заявлении), добавьте контакты для связи с Вами, и при необходимости напишите информационное сообщение.
Файлы, отмеченные галочками, будут отправлены на подписание. Если документ не нужно отправлять на подписание, снимите соответствующую галочку.
Нажмите .
Состояния отправляемых файлов Документы, кроме XML-файлов заявлений, будут отправлены, а на почту получателю придет уведомление.
Документы, кроме XML-файлов заявлений, будут отправлены, а на почту получателю придет уведомление.У отправляемых файлов могут быть следующие иконки:
— обозначает, что выбранный получатель должен подписать документ
Если получателей документов несколько и выбранный получатель не должен подписывать файл, нажмите по данной иконке.
Иконка изменится на (галочка будет убрана автоматически), документ не будет отправлен на подписание выбранному получателю, всем остальным получателям документ будет отправлен.
— документ необходимо отправить на удаленное подписание.
Если документ, который был приложен к проекту, уже был подписан ЭП, то по умолчанию у такого документа появляется иконка, показывающая, что документ был подписан, но его необходимо отправить на удаленное подписание.
Если такой документ не нужно отправлять, то есть он был подписан всеми необходимыми лицами ранее, щелкните по иконке .
Иконка изменится на , документ не будет отправлен на подписание.

После отправки документов откроется окно «Результаты подписания», в котором указаны получатели, отправленные документы и их статусы:
Когда все файлы будут успешно подписаны, статусы файлов изменятся на «Подписан», и Вы сможете отправить файлы заявлений. Для этого нажмите .
Когда все файлы, включая заявления, будут успешно подписаны, статусы файлов изменятся на «Подписан», и Вы сможете отправить их в Росреестр. Для этого нажмите кнопку .
После после нажатия на кнопку будет сформирован ZIP-архив для отправки.
Программа откроет окно «Обмен с Росреестром», а также окно «Параметры отправки»:
Проверьте внесенные данные и нажмите .
Формирование пакета
Блок Формирование пакета объединяет в один элемент приложения несколько элементов других приложений. Это удобно, когда необходимо выполнить операцию ознакомления или согласования сразу с несколькими элементами. На схеме бизнес-процесса блок Формирование пакета размещается перед блоками, отвечающими за указанные операции.
Это удобно, когда необходимо выполнить операцию ознакомления или согласования сразу с несколькими элементами. На схеме бизнес-процесса блок Формирование пакета размещается перед блоками, отвечающими за указанные операции.
Рассмотрим подробнее согласование пакета документов в ходе бизнес-процесса. Сотрудник создаёт несколько элементов разных приложений, например, договор, акт и служебную записку. В ходе бизнес-процесса из этих документов формируется пакет, который отправляется на согласование руководителю. Согласованный пакет отправляется на подпись, а несогласованный — на доработку. При доработке сотрудник добавляет новую версию документов и заново формирует пакет, а затем отправляет его на повторное согласование.
Настроить формирование пакета
Шаг 1. Создать контекстные переменные
Для хранения пакета документов и его дальнейшей обработки используется переменная типа Произвольное приложение, которую необходимо создать в настраиваемом бизнес-процессе на вкладке Контекст.
Обратите внимание, так как в переменной может находиться только один пакет документов, при её создании необходимо выбрать опцию Один.
Также на вкладке Контекст необходимо создать переменные типа Приложение и указать в них приложения, в которых хранятся документы для формирования пакета.
Шаг 2. Внести документы в бизнес-процесс
Перед тем, как сформировать пакет, в бизнес-процесс необходимо передать документы. Сделать это можно с помощью блока Сценарий или Задача.
Рассмотрим внесение документов в бизнес-процесс на примере блока Задача.
Чтобы пользователь мог добавить документы на карточку задачи, разместите блок на схеме и дважды нажмите на него. В открывшемся окне настроек перейдите на вкладку Форма и добавьте созданные ранее переменные, отвечающие за документы.
Шаг 3. Сформировать пакет документов
После блока Задача разместите на схеме бизнес-процесса блок Формирование пакета и перейдите в его настройки.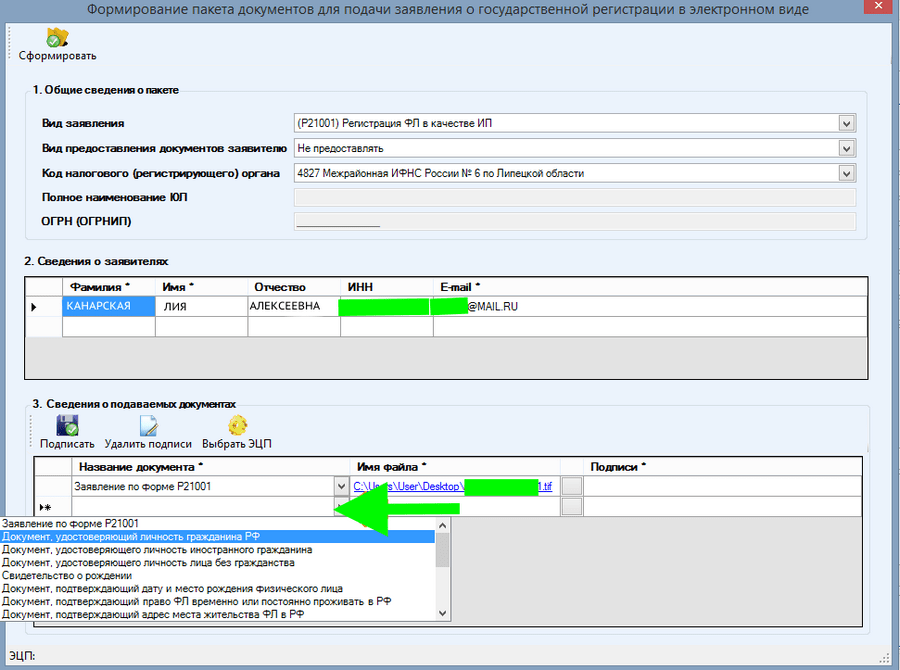
- Название* — введите текст, который будет отображаться на схеме процесса.
- Документы для объединения* — укажите приложения, элементы которых нужно объединить в пакет.
- Пакет документов* — укажите созданную переменную типа Произвольное приложение, в которую будут объединены элементы приложений для пакетной обработки.
Шаг 4. Настроить блок «Ознакомление» или «Согласование»
Следом за формированием пакета разместите блок Ознакомление или Согласование. Чтобы передать в операцию весь пакет документов, перейдите в настройки блока и укажите созданную ранее переменную типа Произвольное приложение в поле Что посылаем на ознакомление* или Что отправляем на согласование*.
Права на чтение документов, входящих в пакет, выдаются автоматически пользователям, которым поступит задача ознакомления или согласования.
Пример работы с пакетом
Разберём работу с пакетом документов на примере операции согласования.
Настройка согласования пакета документов
Разместите на схеме бизнес-процесса блок Согласование и дважды нажмите на него, чтобы перейти в окно настроек.
В поле Что отправляем на согласование* укажите переменную типа Произвольное приложение, хранящую пакет документов.
Подробнее о настройке всего блока читайте в статье «Согласование».
Задача согласования
В ходе процесса согласования пользователю будет назначена соответствующая задача. Он сможет ознакомиться со списком документов, входящих в пакет, и листами согласования всего пакета, а также оставить комментарий отдельно для каждого документа..
При вынесении резолюции, как и в случае с согласованием одного документа, необходимо оставить комментарий. В дальнейшем он будет отображаться в листе согласования на карточке каждого входящего в пакет элемента приложения.
Результаты согласования
С результатами согласования можно ознакомиться на форме задачи, а также в карточке каждого объекта, входящего в пакет документов. Для этого нажмите на ссылку Все листы на правой панели карточки объекта.
Для этого нажмите на ссылку Все листы на правой панели карточки объекта.
Откроется окно с листами согласования.
Здесь вы можете сделать выгрузку листа согласования всего пакета документов в формате .xlsx, нажав на значок . Чтобы открыть список документов из пакета, к которому относится файл, нажмите на значок . Подробнее читайте в статье «Листы согласования».
360011756780.html document_registration.html
Была ли статья полезной?ДаНетВыберите вариантРекомендации не помоглиТекст трудно понятьНет ответа на мой вопросСодержание статьи не соответствует заголовкуДругая причинаСоздать пакет документации | Поддержка пакета документации Elements.
 cloud
cloudпозволяет нашим партнерам создавать готовые наборы документации, которые выбранные клиенты могут затем импортировать в свои модели организации. Это означает, что одним нажатием кнопки клиент может импортировать сотни или даже тысячи документов, которые будут связаны с целевыми метаданными и легко доступны контекстуально в клиентской организации.
Архитектура пакета документации
Предварительные условия
Для использования этой функции вам необходимо:
Настройка пространства для упаковки документации
Вы должны выбрать, какое пространство будет использоваться для упаковки документации. Это гарантирует, что не каждый в вашем бизнесе сможет создать пакет для клиентов без вашего одобрения.
Щелкните значок шестеренки в правом верхнем углу панели инструментов. Если у вас есть разрешение корпоративного администратора, вы должны иметь доступ к Корпоративные настройки .
В списке Пространств найдите Пространство, которое вы хотели бы использовать для упаковки документации. Выберите 4-ю вкладку на правой панели под названием Packages и включите эту функцию, выбрав переключатель.
Выберите 4-ю вкладку на правой панели под названием Packages и включите эту функцию, выбрав переключатель.
Настройка пакета документации
Затем пользователь с правами администратора пространства может выбрать реализацию в списке модели организации для включенного пространства и создать для него пакет документации.
Чтобы создать новый пакет, нажмите на название реализации (группировка для моделей организации), а затем выберите третью вкладку справа. Затем вы можете либо создать совершенно новый пакет, либо связать существующий пакет. Последний вариант позволит вам курировать 2 параллельные версии документации для одного и того же пакета.
Вам необходимо дать вашему пакету имя и краткое описание. Затем нажмите « Создать ».
В правой панели реализации вы найдете детали созданного пакета.
Создание версий пакета документации
Перед созданием версии пакета документации убедитесь, что: правая панель. Нажмите на большую кнопку « Создать новый пакет документации версии ».
Нажмите на большую кнопку « Создать новый пакет документации версии ».
Вам будет предложено указать номер вашей версии. Как и в случае с управляемыми пакетами Salesforce, вы можете присвоить ему основной, дополнительный номер и номер исправления, чтобы он соответствовал версии вашего управляемого пакета. Мы также добавили 4-й номер «сборка» на случай, если вы хотите управлять версиями документации, даже если версия управляемого пакета не изменилась. Однако это только для целей документации, и вы можете установить любое число, которое вам нравится.
Нажмите « Создать «, когда будете готовы.
После создания версии вы можете увидеть ссылку на выбранную реализацию на правой панели. Вы можете щелкнуть синюю стрелку напротив версии, чтобы загрузить файл CSV с именами и типами всех вложений в его области действия и информацией о том, с какими метаданными они связаны.
Управление видимостью пакета
Вы можете управлять видимостью пакета в любое время из корпоративного управления. Если вы только что создали свой первый пакет и свою первую версию, вам нужно убедиться, что пакет включен, прежде чем кто-либо сможет его установить.
Если вы только что создали свой первый пакет и свою первую версию, вам нужно убедиться, что пакет включен, прежде чем кто-либо сможет его установить.
Щелкните текстовую кнопку на правой панели реализации, чтобы перейти к соответствующему экрану корпоративного управления.
В списке пакетов вы можете увидеть все пакеты документации, созданные в вашем корпоративном аккаунте. Каждый новый пакет по умолчанию отключен. Чтобы включить его (т. е. сделать его видимым для пользователей в Elements), просто переключите « Включить пакет » на правой панели.
Выберите вторую вкладку под названием « Доступ к », чтобы указать, кто может ее установить. По умолчанию любое пространство в приложении Elements может импортировать включенный пакет и его версии, но вы можете отключить это и добавить определенные домены, которые смогут это сделать вместо этого.
На вкладке « Версии » вы можете увидеть все версии, когда-либо созданные для этого пакета. Вы также можете отключить версии (т. е. они больше не будут доступны для установки) и посмотреть, сколько пользователей используют каждую версию.
е. они больше не будут доступны для установки) и посмотреть, сколько пользователей используют каждую версию.
При смене версии можно увидеть, в каких пространствах эта версия используется в данный момент (домен: имя пространства).
Пакет LLC Formation Package — Что включено
В Америке люди с мечтами и амбициями упорно трудятся, чтобы реализовать свое видение и насладиться финансовой безопасностью и процветанием, которые может предложить страна. Для некоторых часть этого видения заключается в том, чтобы начать свой бизнес, быть самому себе начальником и развивать компанию, в которой финансовый успех зависит только от вас. Начать бизнес в США не так сложно, как вы думаете. Одним из наиболее важных решений, которые должен принять владелец бизнеса, является структура. Компания с ограниченной ответственностью (ООО) является одним из ваших вариантов, что означает заполнение пакета документов для создания ООО.
Что такое ООО?
Когда кто-то управляет бизнесом в одиночку (индивидуальное владение) или в партнерстве, которое ведет бизнес как (DBA), он должен управлять компанией под коммерческим названием. Когда у компании есть акционеры, директора и должностные лица, она называется корпорацией.
Когда у компании есть акционеры, директора и должностные лица, она называется корпорацией.
LLC представляет собой нечто среднее между ними. Процесс подачи заявки проще по сравнению с корпорацией. В отличие от DBA / индивидуального предпринимателя, LLC имеет финансовую защиту личных финансов владельцев.
В DBA банковский счет владельца может покрывать долги или обязательства. В ООО ответственности подлежит только сумма, вложенная лицом в само ООО. Никто не может коснуться ваших личных финансов.
Как создать ООО?
ООО требует подачи заявки, рассмотрения и одобрения, прежде чем вы получите официальное назначение и разрешение на работу. Ваша заявка должна содержать конкретную информацию и соответствовать определенным требованиям. К счастью, получить статус ООО несложно. Если вы соответствуете юридическим требованиям, вы получите одобрение.
Формирующий пакет — это контрольный список всей необходимой информации. Пока вы можете соблюдать все требования, у вас нет причин не получить одобрение вашего заявления LLC. Вот что вы должны стремиться выполнить в своем пакете для создания LLC.
Вот что вы должны стремиться выполнить в своем пакете для создания LLC.
Устав
Устав — это документ, который необходимо подать в штат для учреждения ООО. В нем указывается название компании, кто является членами и/или менеджерами, зарегистрированный агент и цель бизнеса. Короче говоря, Устав организации представляет собой представление того, кто отвечает, и является официальной документацией о характере вашего ООО. В большинстве штатов требуется следующее в уставе организации.
1. Имя
Это может показаться элементарным, но здесь может быть немало проблем. У вашего бизнеса должно быть уникальное имя. Он должен быть доступен и не использоваться другим бизнесом. Также могут быть другие требования, которые варьируются в зависимости от государственного законодательства.
Например, в Калифорнии ваш бизнес не может иметь название «банк». Посмотрите требования в вашем штате, чтобы убедиться, что вы им соответствуете. Вы можете найти информацию об ограничениях в Интернете или обратиться в местные государственные органы.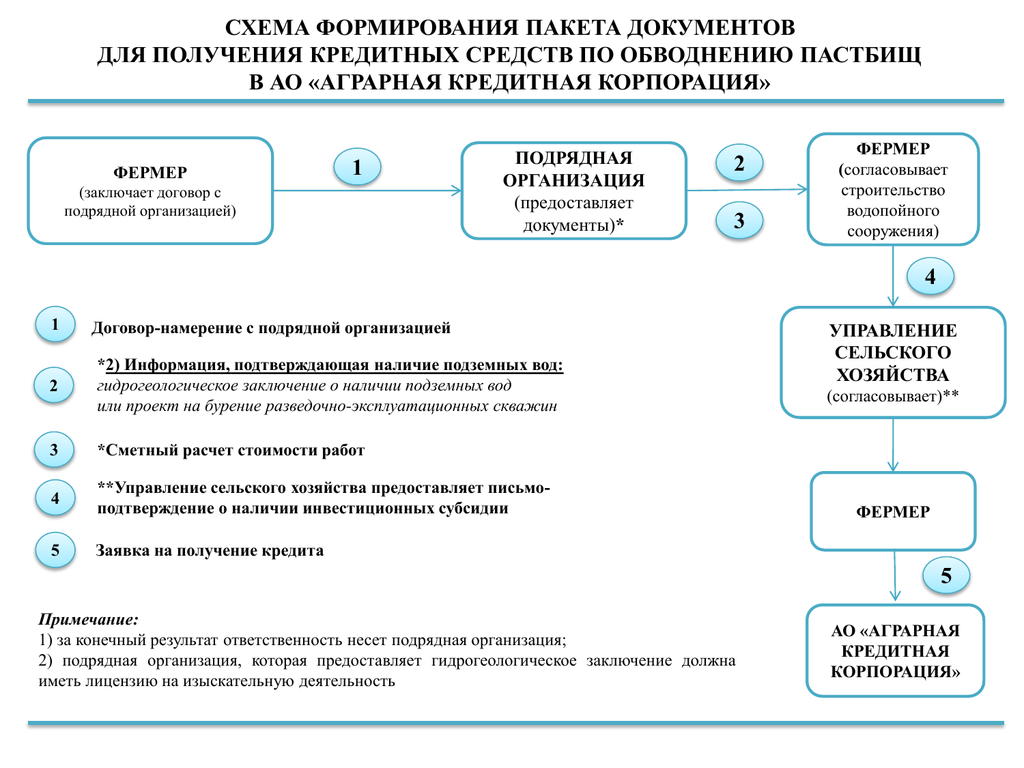
2. Структура управления
LLC может иметь две структуры управления: под управлением участника или под управлением менеджера.
Участник Управляется
Один или несколько участников могут управлять ООО. Если вы выберете эту структуру управления, каждый член будет нести ответственность за активную роль в бизнес-операциях. Это также дает каждому члену право принимать решения.
Менеджер Управляемый
Некоторые ООО решают выбрать кого-то в качестве менеджера. Это лицо может быть членом или внешним контрактным лицом, которое будет иметь полномочия управлять LLC. В этой структуре члены не могут вмешиваться в оперативные решения менеджера. Однако они могут внести изменения в ООО.
3. Зарегистрированный агент
Зарегистрированный агент — это стороннее лицо или организация, которая согласилась представлять интересы вашей LLC, когда речь идет о принятии конкретной юридической и финансовой документации в рабочее время. Если есть служба уведомлений о процессе, корреспонденция от государственного секретаря или другое официальное правительственное уведомление, то в большинстве случаев Зарегистрированный агент будет первоначальным получателем таких документов.
Как только зарегистрированный агент получит эти официальные документы и уведомления, он должен будет уведомить компанию о получении. В этом случае бизнесу придется правильно обращаться с документами. Зарегистрированный агент должен находиться в штате, в котором работает ваше ООО. Адрес зарегистрированного агента не может быть почтовым ящиком. Хотя вы можете назначить себя зарегистрированным агентом, рекомендуется делегировать это третьей стороне как для административной, так и для правовой защиты.
4. Деловая цель или вид деятельности
Деловая цель обобщает причину существования вашей компании. Большинство штатов принимают общую цель LLC, в которой говорится, что компания готова соблюдать налоговое законодательство штата, правила ведения бизнеса и правила эксплуатации. Однако в других штатах требуется добавление конкретной цели ООО для более подробного объяснения основной деятельности ООО.
После создания бизнеса важно создать и получить всю подтверждающую документацию для ООО. Регистрация в качестве ООО является первым шагом в процессе легальной работы в штате.
Регистрация в качестве ООО является первым шагом в процессе легальной работы в штате.
Операционное соглашение
Другой документ, который LLC должен иметь Операционное соглашение. Он показывает точную внутреннюю работу вашего ООО. Вы должны указать, как ваш бизнес будет принимать свои финансовые решения, какова внутренняя политика и как вы будете выполнять эту политику. В операционном соглашении будет указана структура компании, члены/менеджеры и обязанности этих лиц. Этот документ требуется только в пяти штатах. Этими штатами являются Делавэр, Калифорния, Мэн, Миссури или Нью-Йорк. Если вы начинаете бизнес в любом из других 45 штатов, документ не требуется, однако, если в ООО более 1 участника, важно иметь этот документ на случай возникновения разногласий между участниками.
Федеральный идентификационный номер работодателя (EIN)
 У каждой компании должен быть EIN, даже у индивидуальных предпринимателей, таких как администраторы баз данных. Если лицо, управляющее администратором баз данных, решит не подавать заявку на FEIN, владелец бизнеса должен вместо этого предоставить свой номер социального страхования. Однако это опасное нарушение конфиденциальности.
У каждой компании должен быть EIN, даже у индивидуальных предпринимателей, таких как администраторы баз данных. Если лицо, управляющее администратором баз данных, решит не подавать заявку на FEIN, владелец бизнеса должен вместо этого предоставить свой номер социального страхования. Однако это опасное нарушение конфиденциальности.Убедитесь, что вы подаете заявку на EIN. Мало того, что это требуется по закону. Это также значительно облегчит вам задачу соблюдения требований таких групп, как IRS, а также государственных и местных финансовых/налоговых групп.
Обеспечение полного пакета документов для создания LLC означает беспрепятственное применение и поможет вам быстро двигаться вперед, чтобы построить свой бизнес после получения одобрения.
Как только зарегистрированный агент получит эти официальные документы и уведомления, вы получите уведомление о получении. С документами надо работать правильно. Зарегистрированный агент должен находиться в штате, в котором работает ваше ООО.



 Документы, кроме XML-файлов заявлений, будут отправлены, а на почту получателю придет уведомление.
Документы, кроме XML-файлов заявлений, будут отправлены, а на почту получателю придет уведомление.
Ваш комментарий будет первым