Папки, установленные на Mac — Служба поддержки Apple (RU)
Поиск по этому руководству
Руководство пользователя macOS
- Добро пожаловать!
- Строка меню
- Spotlight
- Пункт управления
- Siri
- Центр уведомлений
- Рабочий стол
- Dock
- Finder
- Подключение к интернету
- Просмотр веб-сайтов
- Регулировка громкости
- Создание снимка экрана или записи экрана
- Просмотр и редактирование файлов при помощи Быстрого просмотра
- Быстрая запись короткой заметки
- Настройка Экранного времени для себя
- Настройка фокусирования для сосредоточения на задаче
- Редактирование фотографий и видео в приложении «Фото»
- Использование функции «Что на картинке?» с фотографиями
- Получение маршрутов в приложении «Карты»
- Создание записи в приложении «Диктофон»
- Использование жестов трекпада и мыши
- Использование панели Touch Bar
- Использование Touch ID
- Использование сочетаний клавиш
- Обновление macOS
- Встроенные приложения
- Открытие приложений
- Работа с окнами приложений
- Использование приложений в полноэкранном режиме
- Использование приложений в режиме Split View
- Загрузка приложений из Mac App Store
- Установка и переустановка приложений из Mac App Store
- Установка и удаление других приложений
- Изменение системных настроек
- Изменение картинки на рабочем столе
- Использование заставок
- Добавление учетной записи электронной почты и других учетных записей
- Использование быстрых команд для автоматизации задач
- Создание Memoji в приложении «Сообщения»
- Изменение картинки, представляющей Вас или других людей в приложениях
- Смена языка системы
- Улучшение видимости экрана
- Создание документов и работа с ними
- Открытие документов
- Использование диктовки
- Добавление примечаний к файлам
- Объединение файлов в один файл PDF
- Печать документов
- Организация рабочего стола с помощью стопок
- Группировка файлов по папкам
- Добавление тегов к файлам и папкам
- Отправка электронных писем
- Использование функции «Онлайн-текст» для взаимодействия с текстом на фотографии
- Резервное копирование файлов
- Восстановление файлов
- Создание Apple ID
- Управление настройками Apple ID
- Что такое iCloud?
- Что такое iCloud+?
- Настройка iCloud на компьютере Mac
- Хранение файлов в iCloud Drive
- Обмен файлами с помощью Общего доступа к файлам iCloud
- Управление хранилищем iCloud
- Использование Фото iCloud
- Что такое «семейный доступ»?
- Настройка Семейного доступа
- Добавление пользователей на Mac
- Настройка Экранного времени для ребенка
- Совместное использование покупок с членами семьи
- Совершение вызова FaceTime
- Использование SharePlay для совместного просмотра и прослушивания
- Отправка текстовых сообщений
- Предоставление общего доступа к календарю членам семьи
- Просмотр контента, которым с Вами поделились
- Просмотр геопозиций друзей и близких
- Многопользовательские игры с друзьями
- Использование Непрерывности для работы с несколькими устройствами Apple
- Потоковая передача аудио и видео через AirPlay
- Использование клавиатуры и мыши или трекпада для управления несколькими устройствами
- Использование iPad в качестве второго дисплея
- Передача задач между устройствами
- Вставка фотографий и отсканированных документов с iPhone или iPad
- Вставка зарисовок с iPhone или iPad
- Копирование и вставка с использованием нескольких устройств
- Использование Apple Watch для разблокировки Mac
- Совершение и прием вызовов на Mac
- Пересылка файлов между устройствами с помощью AirDrop
- Синхронизация музыки, книг и других материалов между устройствами
- Воспроизведение музыки
- Прослушивание подкастов
- Просмотр фильмов и телешоу
- Чтение и прослушивание книг
- Чтение новостей
- Отслеживание курсов акций
- Подписка на Apple Music
- Подписка на Apple TV+
- Подписка на Apple Arcade
- Подписка на Apple News+
- Подписка на подкасты и каналы
- Управление подписками в App Store
- Просмотр семейных подписок на сервисы Apple
- Управление файлами cookie и другими данными веб-сайтов в Safari
- Использование режима частного доступа в Safari
- Просмотр отчетов о конфиденциальности в Safari
- О паролях
- Сброс пароля для входа в систему Mac
- Создание и автозаполнение надежных паролей
- Обеспечение безопасности Apple ID
- Настройка защиты компьютера Mac
- Защита конфиденциальности в Почте
- Сохранение конфиденциальности
- Оплата через Apple Pay в Safari
- Использование функции «Вход с Apple» для приложений и веб-сайтов
- Защита компьютера Mac от вредоносного ПО
- Управление доступом к камере
- Поиск пропавшего устройства
- Начало работы с функциями универсального доступа
- Зрение
- Слух
- Моторика и координация
- Основные
- Изменение яркости экрана
- Подключение беспроводной клавиатуры, мыши или трекпада
- Подключение других беспроводных устройств
- Подключение монитора, телевизора или проектора
- Добавление принтера
- Использование встроенной камеры
- Использование наушников AirPods с компьютером Mac
- Экономия энергии на Mac
- Оптимизация хранилища
- Запись CD- и DVD-дисков
- Управление домашними аксессуарами
- Запуск системы Windows на компьютере Mac
- Ресурсы для Mac
- Ресурсы для устройств Apple
- Авторские права
В macOS объекты на Вашем компьютере Mac организованы в папки. Все папки отображаются в Finder. Многие регулярно используемые папки находятся в боковом меню Finder.
Все папки отображаются в Finder. Многие регулярно используемые папки находятся в боковом меню Finder.
Важно! Папку пользователя и некоторые другие папки переименовывать нельзя. Рекомендуется не переименовывать и не перемещать папки, имеющиеся на компьютере Mac в момент поставки. Многие из этих папок имеют определенное назначение и необходимы для правильной работы компьютера Mac.
Приложения
Эта папка содержит приложения, включая Почту, Календарь, Safari и многие другие. Приложения в этой папке также отображаются в Launchpad. Если Вы попытаетесь перетянуть приложение за пределы папки «Программы», перемещения не произойдет — вместо этого будет создан псевдоним. Инструкции по удалению приложений см. в разделе Установка и удаление приложений.
Библиотеки
Эта папка содержит шрифты и другие используемые приложениями объекты, доступные всем пользователям Вашего Mac. Не используйте эту папку для хранения создаваемых Вами файлов и папок. Вместо этого используйте свою папку пользователя, папку «Рабочий стол», папку «Документы» или iCloud Drive.
Система
Эта папка содержит операционную систему macOS. Вы не можете ни переименовывать, ни перемещать папку «Система» и находящиеся в ней объекты.
Пользователи
В этой папке содержатся личные папки всех пользователей Вашего компьютера Mac. После того как Вы вошли в систему, значок Вашей папки пользователя имеет вид папки с домом, а другие папки пользователей имеют значки обычной папки. Если Вы выйдете из системы и кто-то другой войдет в нее, значок папки данного пользователя изменится на значок дома. В папке «Пользователи» также находится папка «Общий доступ». К объектам в папке «Общий доступ» может получить доступ любой пользователь Вашего компьютера Mac.
Папка пользователя
Имя Вашей домашней папки совпадает с Вашим именем пользователя и содержит подпапки для файлов рабочего стола, загрузки, изображений, документов, фильмов, музыки и любых общих папок. Вы можете создавать папки в своей папке пользователя.
Кроме того, Вы можете создавать папки в папке iCloud Drive, в папке «Документы» или на рабочем столе (на компьютере Mac или в iCloud в разделе «Рабочий стол и документы») для систематизации файлов. Есть места, где нельзя создавать дополнительные папки.
Есть места, где нельзя создавать дополнительные папки.
См. такжеПереход напрямую к определенной папке на MacПредоставление общего доступа к файлам для других пользователей компьютера MacУправление хранилищем iCloud на Mac
Максимальное количество символов: 250
Не указывайте в комментарии личную информацию.
Максимальное количество символов: 250.
Благодарим вас за отзыв.
ПО АНО ПАПК, Москва (ИНН 7722467164), реквизиты, выписка из ЕГРЮЛ, адрес, почта, сайт, телефон, финансовые показатели
Обновить браузер
Обновить браузер
Возможности
Интеграция
О системе
Статистика
Контакты
CfDJ8No4r7_PxytLmCxRl2AprPqiuGgLIR5vuU45atrmgU3PBYpcaySONxpuvC_9OxMLSSeEQVgqDNwCBLn4-SEYWetLS2rtLSN05wfEY9xdhnwuBqdmF46RetuGv9fNqkXokQqczp7uW2z7AunQUDdXTY0
Описание поисковой системы
энциклопедия поиска
ИНН
ОГРН
Санкционные списки
Поиск компаний
Руководитель организации
Судебные дела
Проверка аффилированности
Исполнительные производства
Реквизиты организации
Сведения о бенефициарах
Расчетный счет организации
Оценка кредитных рисков
Проверка блокировки расчетного счета
Численность сотрудников
Уставной капитал организации
Проверка на банкротство
Дата регистрации
Проверка контрагента по ИНН
КПП
ОКПО
Тендеры и госзакупки
Юридический адрес
Анализ финансового состояния
Учредители организации
Бухгалтерская отчетность
ОКТМО
ОКВЭД
Сравнение компаний
Проверка лицензии
Выписка из ЕГРЮЛ
Анализ конкурентов
Сайт организации
ОКОПФ
Сведения о регистрации
ОКФС
Филиалы и представительства
ОКОГУ
ОКАТО
Реестр недобросовестных поставщиков
Рейтинг компании
Проверь себя и контрагента
Должная осмотрительность
Банковские лицензии
Скоринг контрагентов
Лицензии на алкоголь
Мониторинг СМИ
Признаки хозяйственной деятельности
Репутационные риски
Комплаенс
Компания ПО АНО ПАПК, адрес: г. Москва, шоссе Энтузиастов, д. 5 стр. 1 офис 907 зарегистрирована 20.09.2018. Организации присвоены ИНН 7722467164, ОГРН 1187700016932, КПП 772201001. Основным видом деятельности является обучение профессиональное, всего зарегистрировано 6 видов деятельности по ОКВЭД. Связи с другими компаниями отсутствуют.
Москва, шоссе Энтузиастов, д. 5 стр. 1 офис 907 зарегистрирована 20.09.2018. Организации присвоены ИНН 7722467164, ОГРН 1187700016932, КПП 772201001. Основным видом деятельности является обучение профессиональное, всего зарегистрировано 6 видов деятельности по ОКВЭД. Связи с другими компаниями отсутствуют.
директор — Кибирёв Игорь Николаевич.
Компания ПО АНО ПАПК не принимала участие в тендерах. В отношении компании нет исполнительных производств. ПО АНО ПАПК не участвовало в арбитражных делах.
Реквизиты ПО АНО ПАПК, юридический адрес, официальный сайт и выписка ЕГРЮЛ доступны в системе СПАРК (демо-доступ бесплатно).
Полная проверка контрагентов в СПАРКе
- Неоплаченные долги
- Арбитражные дела
- Связи
- Реорганизации и банкротства
- Прочие факторы риска
Полная информация о компании ПО АНО ПАПК
299₽
- Регистрационные данные компании
- Руководитель и основные владельцы
- Контактная информация
- Факторы риска
- Признаки хозяйственной деятельности
- Ключевые финансовые показатели в динамике
- Проверка по реестрам ФНС
Купить Пример
999₽
Включен мониторинг изменений на год
- Регистрационные данные компании
- История изменения руководителей, наименования, адреса
- Полный список адресов, телефонов, сайтов
- Данные о совладельцах из различных источников
- Связанные компании
- Сведения о деятельности
- Финансовая отчетность за несколько лет
- Оценка финансового состояния
Купить Пример
Бесплатно
- Отчет с полной информацией — СПАРК-ПРОФИЛЬ
- Добавление контактных данных: телефон, сайт, почта
- Добавление описания деятельности компании
- Загрузка логотипа
- Загрузка документов
Редактировать данные
СПАРК-Риски для 1С
Оценка надежности и мониторинг контрагентов
Узнать подробности
Заявка на демо-доступ
Заявки с указанием корпоративных email рассматриваются быстрее.
Вход в систему будет возможен только с IP-адреса, с которого подали заявку.
Компания
Телефон
Вышлем код подтверждения
Эл. почта
Вышлем ссылку для входа
Нажимая кнопку, вы соглашаетесь с правилами использования и обработкой персональных данных
Корневая папка сайта — как свой сайт залить на хостинг? Как загрузить файлы и папки на хостинг? Редактирование сайта на хостинге
В какой каталог нужно загружать файлы сайта
В статье мы расскажем, что такое корневая папка сайта, как найти её расположение и как загрузить файлы в эту папку.
Корневая папка (корневая директория/корневой каталог/корень документа) — это основная папка, в которой хранятся все каталоги и файлы сайта. Именно в эту папку загружается архив с файлами сайта и базы данных.
Если разместить файлы сайта не в ту папку, то вместо сайта отобразится ошибка 403. Правильно определить расположение корневой папки поможет инструкция ниже.
Как узнать путь корневой папки сайта
Путь корневой папки сайта может быть относительным или абсолютным. Путь до папки сайта через панель управления является относительным.
Чтобы узнать относительный путь корневой папки:
-
1.
Откройте панель управления веб-хостингом и следуйте нужной инструкции ниже.
ISPmanager
cPanel
Plesk
Перейдите в раздел Сайты. В столбце «Корневая директория» отобразится путь корневой папки сайта:
Обратите внимание: если вид вашей панели управления отличается от представленного в статье, в разделе «Основная информация» переключите тему с paper_lantern на jupiter.
В блоке «Домены» нажмите Домены. В этом подразделе можно увидеть путь корневой папки для доменов, поддоменов и псевдонимов.

Путь до корневой папки отображается в столбце «Корень документа». В примере /test.ru — корень документа для домена test.ru, а /domain.ru — корень для домена domain.ru.
Обратите внимание! Если внешний вид вашей панели управления отличается от представленного в инструкции, перейдите в раздел «Сайты и домены» и в правом верхнем углу измените вид на «Активный».
В разделе «Сайты и домены» найдите домен, по которому должен открываться сайт (в нашем примере faq-reg.ru). Путь до корневой папки отмечен на скриншоте (faq-reg.ru/ — папка сайта для домена faq-reg.ru):
Как узнать абсолютный путь до корневой папки?
Путь до папки сайта через панель управления является относительным. Если вам нужен абсолютный (полный) путь до корневой папки сайта, перед путем до корневой папки сайта вставьте путь до корня хостинга.
Путь до корня зависит от операционной системы и хостинг-панели управления.
Путь до корня хостинга на Linux:
- ISPmanager: /var/www/u1234567/data/;
- Plesk: /var/www/vhosts/u1234567.plsk.regruhosting.ru/;
- cPanel: /var/www/u1234567/.
Путь до корня хостинга на Windows:
- Plesk: C:\inetpub\vhosts\u1234567.plsk.regruhosting.ru\, где «u1234567» — ваш логин услуги хостинга.
Логин хостинга можно узнать по инструкции: Пароли для доступа к хостингу, серверу, FTP и MySQL.
Абсолютный путь до папки на примере сайта «faq-reg.ru» будет выглядеть так:
Для хостинга на Linux:
- для ISPmanager: /var/www/u1234567/data/www/faq-reg.ru/;
- для Plesk: /var/www/vhosts/u1234567.plsk.regruhosting.ru/faq-reg.ru/;
- для cPanel: /var/www/u1234567/faq-reg.ru/;
Для хостинга на Windows:
- для Plesk: C:\inetpub\vhosts\u1234567.plsk.regruhosting.ru\httpdocs\faq-reg.ru.
С размещением файлов сайта на хостинге вам поможет инструкция ниже.
Как загрузить файл в корневую папку сайта?
Эта инструкция подойдёт для загрузки отдельных файлов в корневую папку сайта. Если вы хотите узнать подробнее о размещении сайта на хостинге: что это и как свой сайт залить на хостинг, вам помогут соответствующие инструкции для ISPmanager, cPanel и Plesk.
Перед тем как залить файлы на хостинг, убедитесь, что домен, по которому будет открываться сайт, привязан к хостингу: Как привязать домен к хостингу?
Совет
Если у вас ещё не заказан хостинг, в REG.RU вы можете выбрать Hosting Linux, WordPress Hosting, бесплатный хостинг для сайтов html, хостинг для 1C-Битрикс или Hosting Windows.
Чтобы загрузить файл на хостинг, откройте панель управления хостингом и следуйте инструкции:
ISPmanager
cPanel
Plesk
-
1.
Перейдите в раздел Сайты. Кликните по домену и нажмите Файлы сайта:
Как загрузить файлы на хостинг
org/HowToStep»>
2.
-
3.
Выберите Файл с локального компьютера, прикрепите файл с компьютера и нажмите Ok:
Загрузка файлов на хостинг
Кликните Загрузить:
Как загрузить файлы
Готово, вы загрузили файл в корневую папку сайта.
Обратите внимание: если вид вашей панели управления отличается от представленного в статье, в разделе «Основная информация» переключите тему с paper_lantern на jupiter.
-
1.
В блоке «Домены» нажмите Домены:
-
2.
Перейдите в каталог вашего сайта:
org/HowToStep»>
3.
-
4.
Выберите файл с локального ПК, и он сразу загрузится.
На верхней панели инструментов нажмите Загрузить:
Готово, вы загрузили файл в корневую папку вашего сайта. Подробная инструкция, как залить шаблон сайта на хостинг: Как разместить сайт в cPanel?
-
1.
На вкладке «Сайты и домены» в блоке вашего домена нажмите Развернуть и перейдите в Менеджер файлов.
Обратите внимание! Если внешний вид вашей панели управления отличается от представленного в инструкции, перейдите в раздел «Сайты и домены» и в правом верхнем углу измените вид на «Активный».
org/HowToStep»>
2.
Нажмите Загрузить. Затем выберите необходимый файл с локального ПК — он будет загружен в корневую папку сайта.
Готово. вы загрузили файл с локального компьютера в корневую папку сайта. Подробнее о том, как загрузить html-сайт на хостинг, читайте в статье: Как разместить сайт в Plesk?
Как изменить корневую папку сайта?
Откройте панель управления хостингом и следуйте нужной инструкции:
ISPmanager
cPanel
Plesk
В ISPmanager изменить корневую папку сайта для уже созданного домена можно только через пересоздание домена. Для этого:
-
1.
Перейдите в раздел Менеджер файлов и откройте директорию www. Кликните по строке с именем корневой папки, наведите курсор на Редактировать и нажмите Атрибуты:
org/HowToStep»>
2.
-
3.
Перейдите в раздел Сайты и кликните по строке с нужным доменом. Нажмите на три точки и выберите Удалить:
Подтвердите удаление. Для этого кликните Оk:
-
4.
В разделе Сайты нажмите Создать сайт:
-
5.
Заполните поля:
- Имя — укажите домен, для которого изменяете корневую папку,
- Корневая директория — укажите путь к папке, которую вы переименовали ранее.
Затем кликните Ok:
Укажите новое имя папки и кликните Оk:
Готово, вы изменили корневую папку сайта:
Обратите внимание: если вид вашей панели управления отличается от представленного в статье, в разделе «Основная информация» переключите тему с paper_lantern на jupiter.
-
1.
В блоке «Домены» выберите Дополнительные домены:
-
2.
Рядом с именем домена нажмите значок Карандаш:
-
3.
Пропишите новый путь до корневой папки и нажмите Изменить:
Готово, корневая папка изменена.
-
1.
На вкладке «Сайты и домены» рядом с именем домена выберите Настройки хостинга.
Обратите внимание! Если внешний вид вашей панели управления отличается от представленного в инструкции, перейдите в раздел «Сайты и домены» и в правом верхнем углу измените вид на «Активный».

-
2.
Пропишите новый путь до корневой папки сайта и внизу страницы нажмите Oк.
Готово, корневая папка изменена.
Помогла ли вам статья?
Да
19 раз уже помогла
Что такое папка?
Обновлено: 12.04.2021 автором Computer Hope
Папка , также называемая каталогом, представляет собой пространство, используемое для хранения файлов, других папок и ярлыков на компьютере. Хорошая аналогия — манильские папки, которые можно увидеть в офисе для хранения бумаг или отчетов.
Кончик
Папка, содержащаяся в другой папке, называется подпапкой .
- Почему важны папки?
- Что можно хранить в папке?
- Где мои папки?
- Как открыть папку на компьютере?
- Должен ли я сохранять свои файлы в папку?
- Как файлы добавляются в папку?
- Как использовать папки.

- Чем файлы отличаются от папок?
- Как я могу объединить или объединить папки?
- Имеет ли папка расширение?
- Что содержит папка на компьютере?
- Что такое веб-папка?
- Связанная информация.
- Все вопросы и ответы, связанные с папками.
Почему важны папки?
Папки помогают хранить файлы организованно и раздельно. Если бы на вашем компьютере не было папок, все ваши документы, программы и файлы операционной системы находились бы в одном месте. Папки также позволяют вам иметь более одного файла с одним и тем же именем. Например, у вас может быть файл с именем Resume.doc в папке Мои документы , а другой файл с именем Resume.doc в другой папке с именем Шаблоны резюме . Если бы все ваши файлы находились в одном месте, каждому файлу требовалось бы уникальное имя файла.
Что можно хранить в папке?
Папка может содержать один или несколько файлов любого типа (документы, изображения, видео и т. д.) и даже другие папки. Они также могут содержать ярлыки программ.
д.) и даже другие папки. Они также могут содержать ярлыки программ.
Где мои папки?
Папки чаще всего находятся на жестком диске. Чтобы просмотреть доступные папки на компьютере, вам понадобится файловый менеджер. Ниже приведены примеры файловых менеджеров, которые можно использовать в каждой из операционных систем.
- Пользователи Microsoft Windows используют проводник Windows.
- пользователей Apple macOS используют Finder.
- Chrome OS использует Мои файлы .
Файловые менеджеры позволяют просматривать все файлы и папки на вашем компьютере. Если у вас по-прежнему возникают проблемы с поиском папки, выполните поиск папки. Дополнительные сведения о поиске папок на компьютере см. в разделе Как найти файл на компьютере.
Как открыть папку на компьютере?
Найденную папку можно открыть, дважды щелкнув ее. Если все сделано успешно, на экране отобразится список содержимого папки. Если у вас нет разрешения на просмотр содержимого папки или она недоступна, вы получите сообщение об ошибке.
Должен ли я сохранять свои файлы в папку?
Да, для лучшего управления файлами рекомендуется сохранять файлы в папке. Например, рекомендуется хранить разные файлы отдельно друг от друга, чтобы их было легче найти. По умолчанию Microsoft Windows создает начальные области, такие как «Документы», для хранения ваших документов и текстовых файлов, и «Изображения» для хранения ваших изображений. Однако если у вас есть сотни файлов одного типа (например, изображений), рекомендуется создать вложенные папки в основной папке. Например, в папке с изображениями у вас может быть подпапка для разных людей, семей или событий.
Как файлы добавляются в папку?
Файл можно добавить в папку одним из следующих способов.
- При сохранении файла вы выбираете папку в качестве места назначения, где он должен быть сохранен.
- Файл копируется или вырезается (перемещается) из другого места и вставляется в папку.
- Программа и связанные с ней файлы установлены в папку.

- Программа настроена на сохранение своих файлов в папке.
- Программа настроена на использование папки для сохранения временных файлов по мере их использования.
- Вредоносная программа или вирус заразили компьютер и скопировали файлы в папку.
Как пользоваться папками
Для получения справки по использованию папок см. следующие ссылки, показанные на наших связанных страницах папок.
Чем файлы отличаются от папок?
Папка — это область на компьютере, содержащая другие папки и файлы, которая помогает поддерживать порядок на компьютере. Файлы могут находиться в папке и содержать информацию, используемую операционной системой или другими программами на компьютере. См. нашу страницу файлов для получения дополнительной информации о файлах.
Как я могу объединить или объединить папки?
Чтобы объединить содержимое одной папки в другую папку, выполните следующие действия.
- Откройте одну из папок, которые вы хотите объединить.

- Выберите все файлы и папки, содержащиеся в папке.
- Вырезать все выделенные файлы и папки.
- Откройте другую папку, в которую вы хотите объединить эти файлы, а затем вставьте все в эту папку.
Примечание
При вставке содержимого другой папки могут появиться ошибки о папке, содержащей файлы или папки с такими же именами файлов. Во избежание ошибок пропустите перемещение этих файлов или папок, а затем сравните пропущенные файлы или папки позже. Если это не один и тот же файл или папка, один из них необходимо переименовать, прежде чем они смогут находиться в одной папке.
Имеет ли папка расширение?
Нет. Папка не имеет расширения, как файл.
Что содержит папка на компьютере?
Папка на компьютере может содержаться на дисководе, дискете, диске, а также может содержаться в другой папке.
Диски какого типа могут хранить папки?
Если у вас есть разрешение, любой диск может содержать папку, включая жесткий диск, флэш-накопитель и подключенный сетевой диск.
Что такое веб-папка?
Веб-папка — это папка или место в сети, в котором хранятся файлы в Интернете или в облаке.
- Как создать каталог или папку.
- Как удалить файл, каталог или папку.
- Как изменить каталог или открыть папку.
- Как скопировать каталог или папку.
- Как изменить или переименовать файл, папку или каталог.
- Как определить размер файла или папки.
- В чем разница между каталогом и папкой?
- Как подсчитать количество файлов в папке или каталоге.
- Как открыть общий доступ к папке или каталогу в Windows.
- Как изменить значок папки в Windows.
- Советы по созданию пользовательских значков папок.
- Все вопросы и ответы, связанные с папками.
Каталог, термины операционной системы
Резервное копирование папок с помощью OneDrive
Вы можете создавать резервные копии важных папок (папок «Рабочий стол», «Документы» и «Изображения») на своем устройстве с помощью резервной копии папок OneDrive, чтобы они были защищены и были доступны на других устройствах. устройства. Если вы еще не настроили OneDrive на своем компьютере, см. разделы Синхронизация файлов с OneDrive в Windows и Синхронизация файлов с OneDrive в macOS X. За резервное копирование папок не взимается дополнительная плата (до 5 ГБ файлов без подписки). См. планы OneDrive.
устройства. Если вы еще не настроили OneDrive на своем компьютере, см. разделы Синхронизация файлов с OneDrive в Windows и Синхронизация файлов с OneDrive в macOS X. За резервное копирование папок не взимается дополнительная плата (до 5 ГБ файлов без подписки). См. планы OneDrive.
Примечание. Если вы удивлены тем, что ваши файлы сохраняются в OneDrive, см. статью Сохранение файлов в OneDrive по умолчанию в Windows 10.
Настройка резервного копирования папки macOS
Если вам будет предложено создать резервную копию важных папок (Рабочий стол и Документы), выберите запрос, чтобы запустить мастер резервного копирования папок.
Если вы не видели подсказку или уже закрыли мастер, выберите значок облака в строке меню macOS, а затем выберите > Настройки , затем Резервное копирование > Управление резервным копированием .

В диалоговом окне Резервное копирование папок убедитесь, что OneDrive имеет соответствующие разрешения для резервного копирования ваших папок. Перейти к Системные настройки, безопасность и конфиденциальность , чтобы предоставить OneDrive Полный доступ к диску .
Теперь вернитесь к Управление резервным копированием в Настройки OneDrive и выберите Начать резервное копирование .
org/ListItem»>
Вы можете закрыть диалоговое окно, пока ваши файлы синхронизируются с OneDrive. Или, чтобы посмотреть синхронизацию файлов, выберите Просмотреть ход загрузки . Если вы уже закрыли диалоговое окно, чтобы открыть центр действий OneDrive, выберите значок облака в строке меню macOS.
Доступ к резервным копиям папок на любом устройстве
Когда ваши файлы завершат синхронизацию с OneDrive, они будут скопированы, и вы сможете получить к ним доступ из любого места в Документах или на рабочем столе. Когда вы создаете резервную копию папки «Рабочий стол», элементы на вашем рабочем столе перемещаются вместе с вами на другие рабочие столы, на которых вы используете OneDrive.
Вы можете создавать резервные копии файлов объемом до 5 ГБ в OneDrive бесплатно или до 1 ТБ с подпиской на Microsoft 365.
Попробуйте Microsoft 365 бесплатно
Если вы вошли в приложение синхронизации OneDrive на своем компьютере, вы можете использовать Finder для доступа к OneDrive. Вы также можете использовать мобильное приложение OneDrive для доступа к своим папкам на любом устройстве.
Управление или остановка резервного копирования папки macOS
Чтобы остановить или начать резервное копирование папок в OneDrive, обновите выбранные папки в настройках OneDrive.
Откройте настройки OneDrive (выберите значок облака в области уведомлений, а затем выберите > Настройки .
 )
)В Настройки выберите Резервное копирование > Управление резервным копированием .
Чтобы начать резервное копирование папки, выберите любую папку, в которой не указано Файлы зарезервированы , а затем выберите Начать резервное копирование .
Чтобы остановить резервное копирование папки, выберите Остановить резервное копирование и подтвердите свой запрос. См. важные примечания ниже.

Важно: Когда вы прекращаете резервное копирование папки, файлы, резервные копии которых уже были созданы OneDrive, остаются в папке OneDrive и больше не будут отображаться в папке вашего устройства.
В папке, для которой вы остановили резервное копирование, вы увидите значок с названием Где мои файлы , который является ярлыком для ваших папок в OneDrive. Чтобы получить доступ к своим файлам, выберите значок, чтобы открыть папку в OneDrive.
Если вы хотите, чтобы эти файлы вернулись в папку вашего устройства, а не в OneDrive, переместите их вручную из папки OneDrive обратно в папку вашего устройства.
 Обратите внимание, что любые новые файлы, которые вы добавляете в эту папку на своем устройстве, не будут создавать резервные копии OneDrive после остановки резервного копирования.
Обратите внимание, что любые новые файлы, которые вы добавляете в эту папку на своем устройстве, не будут создавать резервные копии OneDrive после остановки резервного копирования.Чтобы переместить файлы, выберите Где мои файлы , чтобы открыть папку в OneDrive, затем выберите файлы, которые вы хотите переместить в папку вашего устройства, и перетащите их в это место.
Устранение проблем с резервным копированием папок в macOS
Вот список ошибок, которые могут возникнуть при настройке резервного копирования папки, и способы их устранения:
- org/ListItem»>
Защита папки недоступна : распространенная причина этой ошибки заключается в том, что важные папки на компьютерах, подключенных к домену, не могут быть защищены в личной учетной записи OneDrive (если вы вошли в систему с помощью учетной записи Microsoft). Для получения информации о решениях для защиты данных обратитесь к своему ИТ-администратору. У вас не должно быть этой проблемы с рабочей или учебной учетной записью.
Файл превышает максимальную длину пути : Убедитесь, что весь путь к файлу, включая имя файла, содержит менее 260 символов.
 Пример пути к файлу:
Пример пути к файлу:
C:\Users\\Pictures\Saved\2017\December\Holiday\NewYears\Family…
Чтобы решить эту проблему, сократите имя своего файла или имя вложенных папок в OneDrive или выберите вложенную папку, расположенную ближе к папке верхнего уровня.Файл превышает максимальный размер файла : OneDrive не может синхронизировать файлы размером более 250 ГБ. Удалите эти файлы из папки, которую вы хотите защитить, и повторите попытку.
Имя файла не разрешено в OneDrive : имена файлов не могут начинаться с пробела или содержать любой из следующих символов: \ : / * ? < > » |.
 Чтобы продолжить, переместите или переименуйте файл.
Чтобы продолжить, переместите или переименуйте файл.Папка не выбрана для синхронизации : Папка с ошибкой не синхронизируется с вашим Mac. Чтобы устранить эту ошибку, откройте настройки OneDrive (щелкните правой кнопкой мыши значок белого или синего облака в области уведомлений и выберите Настройки ), выберите Выбрать папки и убедитесь, что папка, которую вы хотите защитить, выбрана. Если в разделе «Изображения» отображается эта ошибка, убедитесь, что выбраны (или их не существует) «Изображения», «Снимки экрана» и «Фотопленка». Также возможно, что имя папки OneDrive отличается от имени важной папки Windows.
Важные папки не находятся в расположениях по умолчанию : Папка с ошибкой содержит другую важную папку и не может быть защищена, пока содержащаяся папка не будет перемещена.
 Важные папки, которые могут содержаться в папке, включают: документы, рабочий стол, изображения, снимки экрана, фотопленку или папку OneDrive.
Важные папки, которые могут содержаться в папке, включают: документы, рабочий стол, изображения, снимки экрана, фотопленку или папку OneDrive.Произошла неизвестная ошибка с кодом ошибки 0x80070005 : Если вы получаете код ошибки 0x80070005, групповая политика «Запретить пользователю вручную перенаправлять папки профиля» включена. Вы можете обнаружить, что файлы из выбранных вами папок были перемещены в папки с одинаковыми именами в папке OneDrive, а исходные местоположения пусты. Переместите содержимое папки обратно в исходное расположение и узнайте у администратора, можно ли изменить политику.
Папка содержит точку повторной обработки (точку соединения или символическую ссылку) : Папка, которую вы хотите защитить, содержит файл специального типа, который связывает части файловой системы вместе.
 Эти элементы не могут быть защищены. Чтобы защитить папку, удалите файл, вызывающий проблему.
Эти элементы не могут быть защищены. Чтобы защитить папку, удалите файл, вызывающий проблему.После резервного копирования папок Mac : OneDrive пытается автоматически повторно открыть ранее открытые записные книжки. В редких случаях некоторые записные книжки могут не загружаться автоматически в настольное приложение OneNote после резервного копирования папок Mac. Обходной путь для этой проблемы – повторно открыть блокноты в приложении OneNote с помощью команды «Файл > Открыть».
Внимание! Некоторые приложения могут зависеть от этих ссылок для правильной работы. Удаляйте только те ссылки, изменение которых безопасно.
Невозможно защитить следующий тип файлов: файлы базы данных Outlook (.pst).
Настройка резервного копирования папки ПК
Если вам будет предложено создать резервную копию важных папок (Рабочий стол, Документы и Изображения), выберите запрос, чтобы запустить мастер резервного копирования папок.
Если вы не увидели подсказку или уже закрыли мастер, выберите значок белого или синего облака в области уведомлений Windows, а затем выберите > Настройки , затем Резервное копирование > Управление резервным копированием .
В диалоговом окне Резервное копирование папок убедитесь, что выбраны папки, для которых требуется создать резервную копию.
Выберите Начать резервное копирование .
Вы можете закрыть диалоговое окно, пока ваши файлы синхронизируются с OneDrive. Или, чтобы посмотреть синхронизацию файлов, выберите Просмотреть ход загрузки . Если вы уже закрыли диалоговое окно, чтобы открыть центр активности OneDrive, выберите значок значок белого или синего облака в области уведомлений.
Доступ к резервным копиям папок на любом устройстве
Когда ваши файлы завершат синхронизацию с OneDrive, они будут скопированы, и вы сможете получить к ним доступ из любого места в документах, на рабочем столе или в изображениях. Когда вы создаете резервную копию папки «Рабочий стол», элементы на вашем рабочем столе перемещаются вместе с вами на другие рабочие столы ПК, на которых вы используете OneDrive.
Вы можете создавать резервные копии файлов объемом до 5 ГБ в OneDrive бесплатно или до 1 ТБ с подпиской на Microsoft 365.
Попробуйте Microsoft 365 бесплатно
Если вы вошли в приложение синхронизации OneDrive на своем компьютере, вы можете использовать Проводник для доступа к OneDrive. Вы также можете использовать мобильное приложение OneDrive для доступа к своим папкам на любом устройстве.
Управление или остановка резервного копирования папки ПК
Чтобы остановить или начать резервное копирование папок в OneDrive, обновите выбранные папки в настройках OneDrive.
Откройте настройки OneDrive (выберите значок белого или синего облака в области уведомлений, а затем выберите > Настройки .
 )
)В Настройки выберите Резервное копирование > Управление резервным копированием .
Чтобы начать резервное копирование папки, выберите любую папку, которая не содержит Files backuped , а затем выберите Начать резервное копирование .
Чтобы остановить резервное копирование папки, выберите Остановить резервное копирование и подтвердите свой запрос. См. важные примечания ниже.
- org/ListItem»>
В папке, для которой вы остановили резервное копирование, вы увидите значок с названием Где мои файлы , который является ярлыком для ваших папок в OneDrive. Чтобы получить доступ к своим файлам, выберите значок, чтобы открыть папку в OneDrive.
Если вы хотите, чтобы эти файлы вернулись в папку вашего устройства, а не в OneDrive, переместите их вручную из папки OneDrive обратно в папку вашего устройства. Обратите внимание, что любые новые файлы, которые вы добавляете в эту папку на своем устройстве, не будут создавать резервные копии OneDrive после остановки резервного копирования.

Чтобы переместить файлы, выберите Где мои файлы , чтобы открыть папку в OneDrive, затем выберите файлы, которые вы хотите переместить в папку вашего устройства, и перетащите их в это место.
Когда вы прекращаете резервное копирование папки, файлы, резервные копии которых уже были созданы OneDrive, остаются в папке OneDrive и больше не будут отображаться в папке вашего устройства.
Исправление проблем с резервным копированием папок ПК
Вот список ошибок, которые могут возникнуть при настройке резервного копирования папок ПК, и способы их устранения:
Защита папки недоступна : распространенная причина этой ошибки заключается в том, что важные папки на компьютерах, подключенных к домену, не могут быть защищены в личной учетной записи OneDrive (если вы вошли в систему с помощью учетной записи Microsoft).
 Для получения информации о решениях для защиты данных обратитесь к своему ИТ-администратору. У вас не должно быть этой проблемы с рабочей или учебной учетной записью.
Для получения информации о решениях для защиты данных обратитесь к своему ИТ-администратору. У вас не должно быть этой проблемы с рабочей или учебной учетной записью.Файл превышает максимальную длину пути : Убедитесь, что весь путь к файлу, включая имя файла, содержит менее 260 символов. Пример пути к файлу:
C:\Users\\Pictures\Saved\2017\December\Holiday\NewYears\Family…
Чтобы решить эту проблему, сократите имя своего файла или имя вложенных папок в OneDrive или выберите вложенную папку, расположенную ближе к папке верхнего уровня.Файл превышает максимальный размер файла : OneDrive не может синхронизировать файлы размером более 250 ГБ.
 Удалите эти файлы из папки, которую вы хотите защитить, и повторите попытку.
Удалите эти файлы из папки, которую вы хотите защитить, и повторите попытку.Имя файла не разрешено в OneDrive : имена файлов не могут начинаться с пробела или содержать любой из следующих символов: \ : / * ? < > » |. Чтобы продолжить, переместите или переименуйте файл.
Папка не выбрана для синхронизации : Папка с ошибкой не синхронизируется с вашим ПК. Чтобы устранить эту ошибку, откройте настройки OneDrive (щелкните правой кнопкой мыши значок белого или синего облака в области уведомлений и выберите Настройки ), выберите Выбрать папки и убедитесь, что папка, которую вы хотите защитить, выбрана.
 Если в разделе «Изображения» отображается эта ошибка, убедитесь, что выбраны (или их не существует) «Изображения», «Снимки экрана» и «Фотопленка». Также возможно, что имя папки OneDrive отличается от имени важной папки Windows.
Если в разделе «Изображения» отображается эта ошибка, убедитесь, что выбраны (или их не существует) «Изображения», «Снимки экрана» и «Фотопленка». Также возможно, что имя папки OneDrive отличается от имени важной папки Windows.Важные папки не находятся в расположениях по умолчанию : Папка с ошибкой содержит другую важную папку и не может быть защищена, пока содержащаяся папка не будет перемещена. Важные папки, которые могут содержаться в папке, включают: документы, рабочий стол, изображения, снимки экрана, фотопленку или папку OneDrive.
Произошла неизвестная ошибка с кодом ошибки 0x80070005 : Если вы получаете код ошибки 0x80070005, групповая политика «Запретить пользователю вручную перенаправлять папки профиля» включена.
 Вы можете обнаружить, что файлы из выбранных вами папок были перемещены в папки с одинаковыми именами в папке OneDrive, а исходные местоположения пусты. Переместите содержимое папки обратно в исходное расположение и узнайте у администратора, можно ли изменить политику.
Вы можете обнаружить, что файлы из выбранных вами папок были перемещены в папки с одинаковыми именами в папке OneDrive, а исходные местоположения пусты. Переместите содержимое папки обратно в исходное расположение и узнайте у администратора, можно ли изменить политику.Папка содержит точку повторной обработки (точку соединения или символическую ссылку) : Папка, которую вы хотите защитить, содержит файл специального типа, который связывает части файловой системы вместе. Эти элементы не могут быть защищены. Чтобы защитить папку, удалите файл, вызывающий проблему.
После резервного копирования папок на ПК : OneDrive пытается автоматически повторно открыть записные книжки, которые были открыты ранее.
 В редких случаях некоторые записные книжки могут не загружаться автоматически в настольное приложение OneNote после резервного копирования папки на ПК. Обходной путь для этой проблемы – повторно открыть блокноты в приложении OneNote с помощью команды «Файл > Открыть».
В редких случаях некоторые записные книжки могут не загружаться автоматически в настольное приложение OneNote после резервного копирования папки на ПК. Обходной путь для этой проблемы – повторно открыть блокноты в приложении OneNote с помощью команды «Файл > Открыть».Внимание! Некоторые приложения могут зависеть от этих ссылок для правильной работы. Удаляйте только те ссылки, изменение которых безопасно.
Узнать больше
Исправления или обходные пути для недавних проблем в OneDrive
Если Microsoft Outlook или OneDrive работают неправильно, а ваш PST-файл находится в OneDrive, попробуйте удалить PST-файл данных Outlook из OneDrive.

Нужна дополнительная помощь?
Связаться со службой поддержки Для получения технической поддержки перейдите в раздел «Связаться со службой поддержки Microsoft», введите свою проблему и выберите 9.0005 Получить помощь . Если вам по-прежнему нужна помощь, выберите Связаться со службой поддержки , чтобы получить лучший вариант поддержки. | ||
Админы |
Папка Определение и значение | Dictionary.com.
[ fohl-der ]
/ ˈfoʊl dər /
Сохранить это слово!
См. синонимы для папки на Thesaurus.com
Показывает уровень оценки в зависимости от сложности слова.
существительное
человек или предмет, который складывается.
Печатный лист в виде проспекта или расписания, сложенный в несколько частей, обычно похожих на страницы.
сложенный лист тонкого картона, используемый для закрытия или удержания бумаг, писем и т. д., как в папке.
Компьютеры. каталог (определ. 4a).
ВИКТОРИНА
Сыграем ли мы «ДОЛЖЕН» ПРОТИВ. «ДОЛЖЕН» ВЫЗОВ?
Следует ли вам пройти этот тест на «должен» или «должен»? Это должно оказаться быстрым вызовом!
Вопрос 1 из 6
Какая форма используется для указания обязательства или обязанности кого-либо?
Происхождение папки
Впервые записано в 1545–1555 гг. ; fold 1 + -er 1
; fold 1 + -er 1
Слова рядом с папкой
foldback, foldboat, fold-down, сложенный диполь, синдром сложенного легкого, папка, folderol, складной стул, складная дверь, складной нож, складные деньги
Словарь .com без сокращений Основано на словаре Random House Unabridged Dictionary, © Random House, Inc., 2022 г.
Слова, относящиеся к папке
папка, файл, карман, дело, портфолио, оболочка, обертка, упаковка
Как использовать папку в предложении
Наконец, им нужно было перейти в папку восстановления и очистить ее, чтобы навсегда удалить электронную почту, пояснил чиновник.
Официальное лицо: Объединение Сан-Диего обучило сотрудников удалять сообщения электронной почты из общедоступных записей|Уилл Хантсберри и Джесси Маркс|25 января 2021 г.|Голос Сан-Диего папку с номограммами на капоте пикапа и толстым карандашом делайте прогнозы», нанося на топографическую карту, где будет пожар через час, два, три.

Что сложная математика моделирования пожаров говорит нам о будущем калифорнийских лесов|Эми Нордрам|18 января 2021 г.|MIT Technology Review
Убедитесь, что ваша электронная почта удобна для входящих сообщений, чтобы ваши уведомления не заканчивались на папка для спама.
Пять причин, по которым клиенты покидают ваше агентство|Service Provider Pro (SPP.co)|12 января 2021|Search Engine Watch
Каждый ярлык может открыть файл или папку или запустить программу.
Станьте гением Windows, создав свои собственные сочетания клавиш|Дэвид Нилд|12 ноября 2020 г.|Popular-Science
Тем временем ее детей даже не обучали онлайн, когда школы закрывались — их отправили домой с гигантскими папками, полными документов, и велел завершить их.
Экономика может потерять поколение работающих матерей|Брайс Коверт|30 октября 2020|Vox
Глория открывает папку с юридическими документами, отчетами об инцидентах и рукописными заметками.

Стрельба на племенной земле раскрывает бесчинствующих федералов|Кейтлин Диксон|26 августа 2014 г.|DAILY BEAST
Прилагаемая папка «Методы допроса» была подготовлена в моем медицинском отделе, чтобы предоставить вам подходящую предысторию.
Чему следователи ЦРУ во время холодной войны научились у нацистов|Энни Якобсен|11 февраля 2014|DAILY BEAST
Все они слышали и обожали историю о сочинении в колледже, обнаруженном Нэнси в старинной семейной папке.
Мое панегирик моему отцу, Мюррей Фрум|Дэвид Фрум|31 мая 2013 г.|DAILY BEAST
Синяя папка, найденная в доме с пометкой «GUNS», содержала квитанции и «документы, связанные с огнестрельным оружием».
Опубликованы новые подробности о содержимом дома Ланца|Майкл Дейли|28 марта 2013 г.|DAILY BEAST
Возможно, он держит манильскую папку и заявляет: ИРИ!»
Реклама Volkswagen Super Bowl — несмешной намек на культуру|Пиа Гленн|31 января 2013 г.
 |DAILY BEAST
|DAILY BEASTОдин из мужчин спросил Дэвида, есть ли у него какая-нибудь карта региона, и Дэвид отыскал папку железной дороги, в которой была карта Аляски.
В поисках золота на тропе Далтона|Артур Р. Томпсон
Счета должны быть подшиты в папку в порядке их дат, последний впереди.
Циклопедия коммерции, бухгалтерского учета, делового администрирования, т. 1|Разное
Небрежно сунул левую руку в карман, затем повернулся к Андорре, протягивая папку.
Indirection|Everett B. Cole
Каждая программа четко написана в небольшой папке, украшенной фотографией Перри, посвященной теме дня.
Полная клубная книга для женщин|Кэролайн Френч Бентон
— Потренируйся писать, — сказал Рейнор Три и положил рядом с собой папку в пластиковом корпусе.
The Colors of Space|Marion Zimmer Bradley
Определения Британского словаря для папки
папка
/ (ˈfəʊldə) /
сущ.

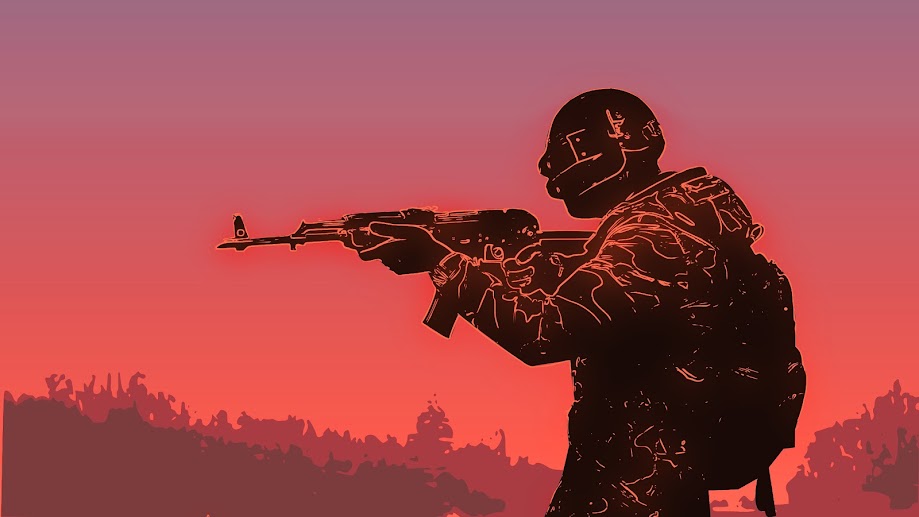





 )
)
 Обратите внимание, что любые новые файлы, которые вы добавляете в эту папку на своем устройстве, не будут создавать резервные копии OneDrive после остановки резервного копирования.
Обратите внимание, что любые новые файлы, которые вы добавляете в эту папку на своем устройстве, не будут создавать резервные копии OneDrive после остановки резервного копирования. Пример пути к файлу:
Пример пути к файлу:  Чтобы продолжить, переместите или переименуйте файл.
Чтобы продолжить, переместите или переименуйте файл. Важные папки, которые могут содержаться в папке, включают: документы, рабочий стол, изображения, снимки экрана, фотопленку или папку OneDrive.
Важные папки, которые могут содержаться в папке, включают: документы, рабочий стол, изображения, снимки экрана, фотопленку или папку OneDrive. Эти элементы не могут быть защищены. Чтобы защитить папку, удалите файл, вызывающий проблему.
Эти элементы не могут быть защищены. Чтобы защитить папку, удалите файл, вызывающий проблему. )
)
 Для получения информации о решениях для защиты данных обратитесь к своему ИТ-администратору. У вас не должно быть этой проблемы с рабочей или учебной учетной записью.
Для получения информации о решениях для защиты данных обратитесь к своему ИТ-администратору. У вас не должно быть этой проблемы с рабочей или учебной учетной записью. Удалите эти файлы из папки, которую вы хотите защитить, и повторите попытку.
Удалите эти файлы из папки, которую вы хотите защитить, и повторите попытку. Если в разделе «Изображения» отображается эта ошибка, убедитесь, что выбраны (или их не существует) «Изображения», «Снимки экрана» и «Фотопленка». Также возможно, что имя папки OneDrive отличается от имени важной папки Windows.
Если в разделе «Изображения» отображается эта ошибка, убедитесь, что выбраны (или их не существует) «Изображения», «Снимки экрана» и «Фотопленка». Также возможно, что имя папки OneDrive отличается от имени важной папки Windows. Вы можете обнаружить, что файлы из выбранных вами папок были перемещены в папки с одинаковыми именами в папке OneDrive, а исходные местоположения пусты. Переместите содержимое папки обратно в исходное расположение и узнайте у администратора, можно ли изменить политику.
Вы можете обнаружить, что файлы из выбранных вами папок были перемещены в папки с одинаковыми именами в папке OneDrive, а исходные местоположения пусты. Переместите содержимое папки обратно в исходное расположение и узнайте у администратора, можно ли изменить политику. В редких случаях некоторые записные книжки могут не загружаться автоматически в настольное приложение OneNote после резервного копирования папки на ПК. Обходной путь для этой проблемы – повторно открыть блокноты в приложении OneNote с помощью команды «Файл > Открыть».
В редких случаях некоторые записные книжки могут не загружаться автоматически в настольное приложение OneNote после резервного копирования папки на ПК. Обходной путь для этой проблемы – повторно открыть блокноты в приложении OneNote с помощью команды «Файл > Открыть».



 |DAILY BEAST
|DAILY BEAST
Ваш комментарий будет первым